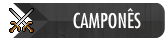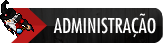Tutorial contem 29 PASSOS e 6 PASSOS OPCIONAIS;
E todas as IMAGENS estao dentro dos SPLOIERS.
No final do TUTORIAL havera dowloads das texturas utilizadas no TUTORIAL.
-------------------------------
01. Pressione Ctrl+N para criar um novo documento, defina um tamanho de 1920x1200 pixels, 72 dpi´s e modo de cor em RGB, pressione Ok, pressione a letra G do teclado para selecionar a Gradient Tool, clique no gradiente que existe na barra de opções da ferramenta para editá-lo, defina um gradiente que vá de um verde-amarelado (#ADBF41) para um verde-de-meio-tom (#328A26), use um gradiente de tipo radial, clique no documento e arraste para aplicar, sua imagem deve ficar como a da foto abaixo.
http://img151.imageshack.us/img151/8840/62887337.jpg
02. Neste passo será necessário usar uma textura de papel, no fim do tutorial você encontrará a textura usada no tutorial, mas nada impede que se use outra textura, pressione Ctrl+O e abra a textura de papel que será usada, pressione Ctrl+Shift+U para retirar a saturação da imagem, pressione Ctrl+A para selecionar seu conteúdo e Ctrl+C para copiar.
http://img228.imageshack.us/img228/9997/34276361.jpg
03. Volte ao documento que estávamos trabalhando e pressione Ctrl+V para colar, mude o modo de blend da layer para Overlay e defina a opacidade em 70%.
http://img512.imageshack.us/img512/886/22142477.jpg
04. Caso queira acentuar seu efeito pressione Ctrl+O e carrega mais texturas realizando os dois últimos passos, na imagem abaixo foram carregadas 6 texturas para dar mais profundidade a composição.
http://img11.imageshack.us/img11/5187/75090786.jpg
05. Agora clique na layer do gradiente que foi criado (na paleta de layers) e pressione Ctrl+J para duplicar a layer, posicione a cópia do gradiente acima de todas as outras layers e defina o valor de 40% para sua opacidade.
http://img4.imageshack.us/img4/5944/26308646.jpg
06. Pressione Ctrl+Shift+Alt+N para criar uma nova layer, pressione a letra B do teclado para selecionar a Brush Tool, selecione um brush de tamanho grande e pontas suaves, pressione a letra D do teclado para resetar as cores de Foreground e Background para preto e branco, passe nas pontas do documento afim de escurecer as pontas, mude a opacidade da layer para 30% e mude seu modo de blend para Overlay, pressione Ctrl+J para duplicar a layer, vá em Filter> Blur> Gaussian Blur e defina um valor de aproximadamente 32 pixels para o Radius e pressione Ok.
http://img238.imageshack.us/img238/8416/17512273.jpg
07. Seu background já deve parecido como o da imagem abaixo.
http://img145.imageshack.us/img145/2532/38302226.jpg
08. Agora pressione Ctrl+O e abra uma textura de grama, no tutorial abaixo foi usada esta textura extraída do Flickr, sinta-se a vontade para usar a textura que achar melhor.
http://img228.imageshack.us/img228/8933/72519202.jpg
09. Pressione a letra X do teclado para inverter as cores de Foreground e Background, sua cor de Foreground deve ser branca, pressione a letra T do teclado para selecionara Horizontal Type Tool, no caso deste tutorial foi usada a fonte Swiss 924BT, escreva uma palavra qualquer, no tutorial foi escrita a palavra "Earth"(Terra), mude o modo de blend da layer para Overlay e defina a opacidade em 50%.
http://img228.imageshack.us/img228/3864/93002210.jpg
10. Com a textura de grama ao fundo seu texto deve ficar como na imagem abaixo.
http://img151.imageshack.us/img151/6237/86271269.jpg
11. Vá em Window> Paths, pressione a letra P do teclado para selecionar a Freeform Pen Tool e desenhe as letras usando formas irregulares como na imagem abaixo, para cada letra crie um novo Path clicando no ícone de Create a New Path no rodapé da paleta de Paths, faça isto para todas as letras.
http://img228.imageshack.us/img228/8331/60170816.jpg
12. Na paleta de Paths clique com o botão direito do mouse sobre o primeiro path (letra) e escolha a opção Make Selection, defina o valor de Feather Radius em 0 pixels e pressione Ok, vá em Window> Layers, clique na layer da grama e pressione Ctrl+J para duplicar, clique novamente na layer da grama e vá em Layer> Hide Layers para desabilitar a visibilidade da layer da grama.
http://img512.imageshack.us/img512/8766/52553600.jpg
13. Sua letra deve ficar como a da foto abaixo.
http://img11.imageshack.us/img11/8771/20526822.jpg
14. Com a layer da cópia da grama (letra) selecionada vá em Layer> Layer Style> Satin e defina os valores abaixo.
http://img238.imageshack.us/img238/3955/141m.jpg
15. E depois vá em Layer> Layer Style> Bevel and Emboss e defina os valores abaixo. http://img145.imageshack.us/img145/8281/142q.jpg
http://img145.imageshack.us/img145/8281/142q.jpg
16. Pressione Ctrl+J para duplicar a layer, clique com o botão direito do mouse na layer (na paleta de layers) e escolha a opção Clear Layer Style.
http://img228.imageshack.us/img228/1622/40293789.jpg
17. Agora vá em Layer> Layer Style> Blending Options e defina os valores abaixo.
http://img228.imageshack.us/img228/2763/152w.jpg
18. Vá em Layer> Layer Style> Drop Shadow e defina os valores abaixo.
http://img151.imageshack.us/img151/4301/153y.jpg
19. Aplique Layer> Layer Style> Bevel and Emboss com os valores abaixo.
http://img151.imageshack.us/img151/4301/153y.jpg
20. Agora com a tecla Ctrl pressionada clique na miniatura da layer para ativar a seleção ao redor da letra que estamos trabalhando, pressione a letra D do teclado para resetar as cores de Foreground e Background para preto e branco, pressione Ctrl+Shift+Alt+N para criar uma nova layer, pressione Alt+Backspace (a tecla acima do Enter) ou pressione a letra G do teclado para selecionar a Paint Bucket Tool e clique dentro da seleção para preenche-la com a cor preta, deixe esta layer abaixo da layer da letra que estamos trabalhando, pressione a letra V do teclado para selecionar a Move Tool e pressione as setas direcionais do teclado para baixo e para direita (1 vez cada uma)para deslocar a sombra que estamos criando, pressione Ctrl+J para duplicar a layer e mais uma vez pressione a seta para baixo e para direita (1 vez cada), faça isto algumas vezes até que sua letra fique como a da foto abaixo, depois de terminado vá pressionando Ctrl+E afim de mesclar todas as layer que compõe sua sombra.
http://img228.imageshack.us/img228/4193/86565752.jpg
21. Agora vá Filter> Blur> Motion Blur e defina um valor de 45° para Angle e 30 pixels para Distance, defina a opacidade da layer por volta de 50% e sua imagem deverá ficar como a da foto abaixo.
http://img512.imageshack.us/img512/4688/40099196.jpg
22. Pressione a letra V do teclado para selecionar a Move Tool e clique com as setas direcionais do teclado para baixo e para direita afim de deixar posicionar a sombra de forma correta e deixar sua letra como a da foto abaixo.
http://img11.imageshack.us/img11/4053/28592476.jpg
23. Pressione Ctrl+J 3 vezes afim de duplicar a layer da sombra 3 vezes, pressione a letra E do teclado para selecionar a Eraser Tool, escolha um brush de pontas suaves, para cada vez que a layer foi duplicada vá apagando cada vez mais em direção a letra ou seja de dentro para fora, na primeira layer de baixo para cima (das layers da sombra) apague somente as bordas, na segunda de baixo para cima apague a borda e a metade, e assim por diante, mude o modo de blend de todas as layers de sombra para Multiply, seu texto deve ficar como o da foto abaixo.
http://img4.imageshack.us/img4/7124/97509572.jpg
24. Agora será preciso aplicar grama na área onde existe sombra, para isto crie algumas cópias de partes da letra em grama como na foto abaixo.
http://img238.imageshack.us/img238/1530/70132525.jpg
25. Posicione as partes copiadas abaixo da layer de sombra, pressione a letra O do teclado para selecionar a Burn Tool, passe em alguns pontos afim de acentuar o sombreamento e aumentar a sensação de profundidade do efeito, sua letra irá ficar como a da foto abaixo.
http://img145.imageshack.us/img145/6654/20074687.jpg
26. Faça o mesmo para as outras letras restantes.
http://img228.imageshack.us/img228/4521/68017789.jpg
27. Abaixo o resultado depois que o A foi finalizado.
http://img228.imageshack.us/img228/7495/44225872.jpg
28. Com o R e o T finalizados.
http://img151.imageshack.us/img151/8039/63871672.jpg
29. Abaixo a palavra finalizada.
http://img228.imageshack.us/img228/7957/55626213.jpg
30. (Opcional) Pressione a letra T do teclado para selecionar a Horizontal Type Tool e escreva algo abaixo da palavra que foi estilizada, escolha a cor branca, mude o modo de blend da layer para Overlay e 50% de opacidade, pressione Ctrl+J para duplicar a layer, mude o modo de blend para Screen com 50% de opacidade.
http://img512.imageshack.us/img512/6725/84322217.jpg
31. Agora pressione Ctrl+Shift+Alt+N para criar uma nova layer, pressione a letra G do teclado para selecionar a Gradient Tool, escolha um gradiente que vá do branco para o transparente, defina o modo radial, clique e arraste afim de criar um gradiente como o da foto abaixo, mude o modo de blend da layer para Soft Light e defina a opacidade em 50%.
http://img11.imageshack.us/img11/5650/45748849.jpg
32. Para decorar as letras feitas de grama pressione Ctrl+O e abra algumas imagens como Borboletas, Joaninhas etc, neste tutorial foram usadas duas imagens, uma de Borboleta (Butterfly) e outra de uma Joaninha (Ladybug) que foram conseguidas no site everystockphoto.
http://img4.imageshack.us/img4/5732/95782371.jpg
33. Depois de aberta a figura da borboleta, como seu fundo é branco basta pressionar a letra W do teclado para selecionar a Magic Wand Tool e clicar na parte branca, isto irá criar uma seleção em toda área branca da imagem, pressione Ctrl+Shift+I para inverter a seleção, pressione Ctrl+C para copiar, volte no documento que estávamos trabalhando e pressione Ctrl+V para colar, para copiar a Joaninha use a Pen Tool para criar a seleção e proceda da mesma maneira que fizemos com a borboleta.
http://img238.imageshack.us/img238/7664/89220183.jpg
34. Depois de aplicados no documento defina um Drop Shadow indo em Layer> Layer Style> Drop Shadow de aproximadamente 10 pixels em Distance para a Borboleta, pressione Ctrl+T para abrir a caixa de Free Transform e com a tecla Shift pressionada clique e arraste um dos pontos das diagonais da imagem afim de redimensioná-las para que fiquem na proporção do texto.
http://img145.imageshack.us/img145/8524/98271727.jpg
35. Ao final seu texto estará como o da imagem abaixo.
http://img228.imageshack.us/img228/3236/98943510.jpg
---------------
Creditos:
100% Collis
--------------------------
Downloads:
Textura: http://img82.imageshack.us/my.php?image=freegrungepaper3.jpg
Grama:http://img82.imageshack.us/img82/3676/2097...b5a5fb07a6o.jpg
Borboleta:http://img134.imageshack.us/img134/5201/48...uebutterfly.jpg
Joaninha:http://img82.imageshack.us/img82/6213/13484265.png
--------------------------
Links:
Grama
Texturas
http://everystockphoto.com/
Link do Tutorial (ReaL)
Postado em abril 04, 2009