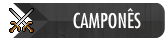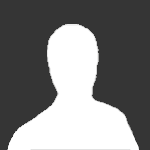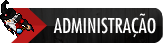Tutorial: Criando uma Userbar com o Photoshop
• Objetivo:
Este Tutorial tem como objetivo ensinar todo o processo (simples) de criar uma Userbar, aquelas barrinhas que usamos em Fórum como assinatura, aplicando ainda um efeito Glossy e inserindo dizeres.
Logo em seguida eu lhes mostrarei como melhorar ainda mais sua Userbar, inserindo uma Fotografia ou uma Imagem qualquer, de sua preferência.
Para este exemplo usarei a criação de uma Userbar para o meu Clã, InSaNiTy. Você poderá seguir os passos e obviamente personalizar a sua da melhor forma.
1º Passo: Criando a base da Userbar.
• Ao abrir o Adobe Photoshop, pressione Ctrl+N para criar um novo Documento.
• Crie um documento com 350 X 19 pixels de diâmetro e resolução de 72 pixels/pol, fundo ‘Cor do plano de fundo’, como mostra a imagem abaixo e clique em OK.

• Logo em seguida, após criado o arquivo clique na ferramenta Lata de Tinta ou tecle a letra G; selecione a cor Preta e clique no corpo da userbar para pintá-lo.

2º Passo: Destravando a Camada.
• Após criada a base da Userbar com as devidas dimensões e cor, clique duas vezes no nome da camada, como mostra a imagem abaixo para destravar a mesma. Ao clicar na camada será exibida um menu pop-up, mantenha as configurações nela exibidas e clique em OK.

3º Passo: Inserindo Sombras.
• Com a camada (Layer) já estando destravada, clique duas vezes nela e será aberto um menu pop-up Estilo da Camada (Layer Style).
• Marque a caixinha Sombra Interna (Inner Shadow) e clique nela. Será aberto o menu conforme a imagem abaixo, nela defina os valores:
> Modo de Mesclagem (Blend mode): Normal
> Opacidade (Opacity): 10
> Ângulo (Angle): 90º (Lembre-se de marcar a caixa Luz Global)
> Distancia (Distance): 18
> Desfoque (Choke): 100
> Tamanho (Size): 0
> Qualidade – Ruído: 0
• Clique em OK.

4º Passo: Inserindo Degradê.
• Agora clique novamente na camada para abrir o menu Estilo de Camada.
• Desta vez marque a caixinha Sobreposição de Degradê (Gradient Overlay) e clique para abrir o menu, como mostrado na imagem abaixo, nela defina os seguintes valores:
> Modo de Mesclagem (Blend Mode): Normal
> Opacidade (Opacity): 40
> Gradiente – Estilo: Linear (Lembre-se de marcar a caixa Alinhar a camada)
> Ângulo (Angle): 90º
> Escala (Scale): 100
• Clique em OK.

• Sua userbar deve ficar igual a imagem abaixo.

5º Passo: Inserindo Texto na Sign.
• Agora que sua userbar foi criada, aplicando o efeito Glossy, vamos inserir um Texto nela.
• Clique na ferramenta Texto ou tecle T. Selecione o Tipo de fonte de sua preferência, neste exemplo eu utilizei a fonte Neuropol, tamanho 18, cor Cinza 15% (Caso deseje utilizar a mesma fonte, clique em: http://www.dafont.com/neuropol.font e faça o download, depois descompacte e cole o arquivo na pasta Fonts.)
• Digite o texto de sua preferência.
• Se desejar dar um efeito ainda mais legal em seu texto, selecione-o e defina, na barra da camada, os valores:
> Opacidade: 50%
> Preenchimento: 80%

••• Dica: Para alinhar melhor o texto em relação a userbar, clique na ferramenta Mover ou tecle V, em seguida, com o auxílio das setas do teclado ou mouse movimente o texto para o local desejado.
6º Passo: Finalizando a Userbar sem inserir Imagem.
• Caso você deseje inserir uma imagem em sua userbar, tornando-a ainda mais bonita, prossiga para o 7º Passo, caso contrário siga as instruções deste 6º Passo.
• Se você deseja finalizar suas userbar sem inserir qualquer imagem, basta então em Arquivo > Salvar como ou tecle Shift+Ctrl+S, selecione o formato JPEG, GIF ou PNG.
• Sua userbar esta criada! Agora é só publicá-la na internet e inserir a userbar em sua assinatura.
• Para Inserir a userbar em sua assinatura no Fórum, clique em Editar Perfil e no campo Assinatura digite o comando: [ img] aqui insira o endereço onde sua imagem esta salva [ /img] – lembre-se de excluir os espaços antes dentro do colchete, eu os usei apenas para dar exemplo.
• Caso você não saiba como inserir uma imagem na internet, clique no meu outro Tutorial que ensina como inserir imagens na internet utilizando o Deviantart.com.
7º Passo: Inserindo uma imagem na Userbar.
• Para inserir uma imagem em sua userbar, deixando-a ainda mais bonita, siga os passos a seguir.
• No Photoshop clique em Arquivo > Abrir e selecione a imagem de sua preferência, em seguida clique em OK (Caso deseje utilizar a mesma imagem que eu usei neste Tutorial, acesse o link: http://baunto.deviantart.com/art/Insanity-100909692 - salve a imagem e depois abra-a).
• Selecione a ferramenta Letreiro retangular ou tecle M.
• Selecione com o mouse a área dos olhos, como mostrado na imagem ou outra área de sua preferência numa imagem que você tenha escolhido.
• Tecle Ctrl+C para copiar a seleção.
• Clique na userbar e tecle Shift+Ctrl+N para criar uma nova camada, clique em OK.
• Em seguida clique na nova camada e tecle Ctrl+V para colar a imagem.
• Você vai perceber que ela estará enorme, então, para transformá-la clique em: Editar > Transformação Livre ou tecle Ctrl+T e com o mouse adéqüe a imagem a userbar, manipulando-a sempre através dos seus cantos para não deformar a imagem.
• Após adequar o tamanho da imagem em relação ao corpo da userbar, clique a ferramenta Letreiro Retangular e ao no menu pop-up clique em aplicar.
• O resultado desta operação deve ficar como na imagem abaixo.
• Agora selecione a camada em que se encontra a fotografia e defina os seguintes valores:
> Opacidade: 45%
> Preenchimento: 90%

• Para finalizar, clique na ferramenta Borracha ou tecle a letra E, selecione o Pincel Círculo Suave 21.
• Após selecionado o pincel, clique na área preta da imagem, referente aos cabelos da modelo, para dar transparência aos mesmos.

• O Resultado Final deve ser como a imagem abaixo.

• Observações:
••• Observação 1: Pronto! Sua userbar esta criada! Agora volte ao 6º Passo onde ensino como salvar e como publicar a imagem.
••• Observação 2: Você também pode acessar o outro Tutorial de Como criar GIF animado usando o Adobe Image Ready e com os conhecimentos destes dois tutoriais inserir movimento a sua userbar.
Espero que todos tenham gostado e que tenham aprendido!
Isto é apenas uma base, você com sua criatividade e talento pode aperfeiçoar ainda mais este trabalho, com outros efeitos ou elementos de sua preferência.Optei por criar algo simples, para que todos pudessem acompanhar.
Abraço a todos,
**Lembrando Que Este Tópico Foi Feito Pelo MorraVadia De Outro Forum, http://sites.levelupgames.com.br/Forum/map...s/t/337453.aspx
Creditos :
99% MorraVadia Pelo Incrivel Trabalho.1% Wizard-X por trazer pra vc's aqui do XTIBIA!
EDIT@@
Erros Ortograficos , E Erros Nas Imagens!