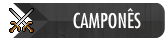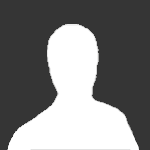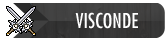Tutorial Para Iniciantes
Vou ensinar vocês a criar um OTserv (Open Tibia Server) e bota-lo online
1º - Baixando seu Server
Para começarmos você precisara baixar um Server pronto
Você pode encontrar alguns Servers prontos neste link:
http://www.xtibia.com/forum/Downloads-Servidores-f596.html
Obs: Talvez o seu Anti Virus acuse virus no Server que você baixou, mas não se preucupe é só uma DLL não reconhecida por alguns Anti Virus, mas sempre olhe a Scan do que você está baixando, pois pode ser Virus mesmo
2º - Baixando o WinRAR
Você precisará do WinRAR para descompactar seu Server:
3º - Instalando o WinRAR
Agora vamos instalar o WinRAR
Na primeira parte da instalação clique Instalar

e na outra tela que aparecer clique em OK
4º - Extraindo seu OTserv
Vá aonde você salvou seu Server que você baixou, ele devera estar Zipado, então Clique com o botão Direito do mouse em cima dele e selecione a opção Extrair Arquivos

Depois irá aparecer uma tela para você escolher oque quer fazer, lá você escolhe o caminho onde será extraido o OTserv, se quiser extrair la mesmo onde está o OTserv zipado, clique em OK, se quiser extrair em outro lugar Clique em Exibição

5º - Editando arquivos do seu Server
Depois que extrair os arquivos do seu OTserv abra a pasta dele
ficara mais ou menos assim: C:\Documents and Settings\Seu Usuário\Desktop\NomedoSeuOTserv\NomedoSeuOTserv
Nesta pasta terá o Arquivo config.lua, a pasta data, o Exe do ot (nas imagens o meu não tem porque ativei o Avast então deixei sem) e talvez a pasta remote control

para abrir os arquivos para edita-los você clica com o botão direito no arquivo que deseja editar seleciona a opção Abrir com

Então abrira uma Tela, selecione o Bloco de notas e selecione a a opção "Sempre usar o programa selecionado para abrir este tipo de arquivo"

e sempre que você quiser editar um arquivo que não abre com bloco de notas repita este processo
Explicando:
Pasta data: é onde está a maioria dos arquivos do seu OTserv
Pasta remote control: é onde está o remote control do seu OTserv (alguns OTservs não têm)
Arquivo config.lua: é onde você configura a parte geral do seu OTserv (Exemplo: Exp, Skills, nome do seu Server, etc.)
6º - Entendendo os arquivos e a pasta data do seu Server
Agora vou explicar um pouco mais sobre a pasta data
bom na pasta data você encontrará os arquivos:
admin.xml -->> este arquivo serve para você botar uma senha no Remote Control
ATENÇÂO: Vou Mandar um Tutorial de Remote Control do meu amigo DanielStyfler
Link: http://www.xtibia.com/forum/Sabendo-Mexer-...rol-t69298.html
bans.xml -->> neste arquivo mostra todos os Players banidos do seu server e a razão do ban
beds.xml -->> neste arquivo mostra todas as pessoas que estão dormindo em alguma cama (não são todos os OTservs que tem este arquvivo, apenas os que tem sistema de dormir em camas nas houses)
commands.xml -->> neste arquivo mostra alguns comandos de Players, Tutores, GMs e Gods
ATENÇÃO: Vou mandar um Tutorial de Commands do Usuário omega blueheaven
Link: http://www.xtibia.com/forum/Mini-tutorial-...dos-t53496.html
guilds.xml -->> neste arquivo mostra as guilds criadas em seu Server, os membros de cada guild, os vice-liders de cada guild e o lider de cada guild
outfits.xml -->> neste arquivo mostra todas as outfits do seu server
stages.xml --> este arquivo serve para você escolher as Exp do seu server e ainda pode botar stage, por exemplo: do level 1 ao 20 a exp é 200, do level 21 ao 30 a exp é 100, do level 30 ao 70 a exp é 50 e assim vai você que escolhe
ATENÇÃO: Vou mandar um Tutorial do meu amigo DanielStyfler, para aprender a configurar as Stages do seu Server
link: http://www.xtibia.com/forum/Mudando-Exp-Se...xml-t69446.html
vocations.xml -->> neste arquivo você escolhe a cap que cada vocação ganha a pegar level, o HP, a Mana... quanto ela ira regenerar (por exemplo em 5 em 5) pode escolher também o fast atack de cada uma
Obs: quanto menor o fast atack mais rápido o player irá atacar (por exemplo: com fast atack 2000 que é o padrão o player ira atacar mais lentamente do que com fast atack 1000)
Agora vou explicar as pastas da pasta data:
Pasta accounts -->> nesta pasta você encontrara as accounts (contas) dos Players do seu server se quise modificar pode modificar, como botar uma premium ou muda o numero da account mas tome cuidado para não mecher em coisa errada se não pode simplismente bugar a account
Pasta players -->> esta pasta tem muita ligação com a pasta players nela você edita os seus Players, como mudar level, skills, as coordenadas onde ele está, etc.
ATENÇÃO: vou ensinar vocês uma coisa, vamos supor que você quer mudar sua senha e sua account pelos arquivos, você tem que ir no arquivo do player que deseja alterar algo mudar a account para a nova que você quer, depois vá na pasta account procure pela account que você quer alterar mude o nome dela para o número da nova account depois abra o arquivo e mude a senha se quiser
Pasta actions -->> nesta pasta fica tudo de actions desde scripts como action.lua, bom o action serve para fazer uma ação em alguma coisa, por exemplo: aquela lavanca que você puxa da quest Demon Helmet e some aquela pedra rosa, para este processo ocorrer usa-se uma action
Pasta items -->> nesta pasta fica as ID dos itens (ID é tipo de uma identidade cada iten tem uma ID, por exemplo a do Crystal coin é ID 2160) você também pode editar os atacks das armas, e defesas de equipamentos, pode até mesmo alterar o nome de uma leather armor para "armor marrom"
Pasta logs -->> esta é uma pasta muito interessante porque no arquivo commands que tem dentro dela você ve todos os commands usados por todos os Tutors, GMs e Gods... assim aquele God que cria itens para o char dele escondido de você não pode te enganar (Já descubri muita malandragem de outros GMs por este arquivo)
Pasta monster -->> nesta pasta você pode ver e editar todos as criaturas/monstros do seu Server, pode até criar monstros novos, pode editar a exp que dá cada monstro, pode edita o loot dele a força o HP, os poderes deles, etc.
Pasta movements -->> esta pasta mostra todos os movements do seu Server, um movement serve por exemplo para fazer funcionar o sistema de natação... ou acha que é so cria um Server bota uma Aguinha la pula e sair nadando? ERRADO
Pasta npc -->> é nesta pasta que ficam os scripts dos NPCs, nesta pasta você pode criar um NPC e também pode editalos
ATENÇÃO: para você criar um NPC tem que ter ligação entre o arquivo do seu npc na pasta NPC e na pasta Scripts dentro da Pasta NPC, exemplo: o nome do seu NPC é Jack, ai você tem q por o nome do arquivo Jack dentro do arquivo tera algo assim "Npc Name = "Jack" tem que por o Jack ai tem que ter o destino por exemplo se o Jack é npc de vender Banana você poem no scripts Banana ai tem que ter ligação (bom não consegui explicar direito se você não entender procure um tutorial de criação de NPCs aqui no XTibia)
Pasta raids -->> uma Raid é tipo de um comando de invasão por exemplo... vou dar um exemplo: eu fiz uma raid de Rato para invadir carlin ai eu falo "/Raid Rat" ai configuro a mensagem de invasão etc. (caso se interesse pelo assunto procure tutoriais sobre Raids aqui no XTibia)
Pasta spells --> esta pasta serve para mostrar as spells do seu servidor, você pode editalas ou criar uma Spell também, nesta pasta também esta scripts de Runas
Pasta weapons -->> Weapons são por exemplo Wands e Rods, na Weapon de uma wand você escolhe se ela é de energy, fire, ice, etc. Também tem weapons de distance como assassin star bolts, etc
Pasta world --> nesta pasta está guardado o mapa do seu server, que você pode edita-lo com um MapEditor, na pasta também tem os arquivos de Houses (Casas do server), o arquivo que diz oque tem dentro de cada casa, etc

7º - Liberando a Porta 7171 do seu Servidor
bom agora que você ja deve ter entendido mais ou menos oque é um OTserv vou ensinar a deixa-lo Online
Bom para começar devemos liberar a Port 7171
Clique em Iniciar >> Painel de controle

Quando abrir o Painel de controle clique em Firewall do Windows

Depois clique em Exceções

Depois clique em Adicionar Porta

Ai faça do jeito que vou fazer aqui
Nome: Open Tibia Server
Número da porta: 7171
[x] TCP [ ] UDP
e clique em OK

8º - Como configurar seu server SQL para fazer ele funcionar
8º A - Baixando Xampp e o Instalando
ATENÇÂO: ESTA PARTE É SÓ PARA SERVER SQL , SE O SEU SERVER É XML PULE PARA A 9º PARTE (IP FIXO)
Bom para isso você precisará de um programa chamado Xampp pode ser usado também para botar seu Site Online mas não vamos falar de sites e sim de OTserv apenas
para começarmos você tem que ter o Xampp que pode ser baixado no link abaixo:
http://www.baixaki.com.br/download/xampp.htm
quando você baixar, abra o instalador do Xampp
escolha a linguagem English

Depois vai abrir a tela de Instalação na primeira parte clique em Next

na segunta parte da instalação escolha o diretório (recomendo deixar como está) e clique em Next

na terceira parte da instalação marque todas as opções e clique em Install

na quarta e ultima parte clique em Finish

depois clique OK e Sim para as telinhas que aparecerem
8º B - Configurando seu server SQL para faze-lo funionar
Depois que você Instalou o Xampp vamos abri-lo
vá em "c:/xampp" e abra o xampp-control

Depois que você abriu o xampp-control, vai ter Apache, MySql, FileZilla e Mercury (que está desativado, e não vamos usar)
de Stop em FileZilla se estiver Running e de Start em Apache e MySql se não estiver Running

Depois entre neste link: http://localhost/
Tera as linguas: English / Deutsch / Francais / Nederlands / Polski / Italiano / Norwegian / Español / 中文 / Português (Brasil) / 日本語
Escolha English não escolha Português porque tem alguns erros

Depois que você clicou na Lingua "English" vai abrir o Site, na coluna esquerda onde ta escrito XAMPP clique em Security

Depois que você clicou em Security vai abrir outra Pagina da Internet ai vai aparecer um link, clique no link que é igual a este:
=> http://localhost/security/xamppsecurity.php <= [allowed only for localhost]

Bom depois que você clicou no link ira aparecer uma pagina para você escolher sua senha
MYSQL SECTION: "ROOT" PASSWORD
MySQL SuperUser: root ["root" será seu usuario]
New password: [aqui você bota sua nova senha (se deseja trocar) mas no caso nós vamos criar uma senha pois você não possue uma conta]
Repeat the new password: [aqui você repete sua nova senha para confirmar que não errou mas no caso você confirmarar a senha que deseja criar, pois você não possue uma conta]
PhpMyAdmin authentification: http [ ] cookie [x] (deixe marcado "cookie")
---- Security risk! ----
Safe plain password in text file? [ ] / [x] (marque se você quiser, serve para salvar sua senha no diretório a baixo)
(File: C:\xampp\security\security\mysqlrootpasswd.txt)
[Password changing] -->> depois clique neste botão para criar sua Senha
----------------------------------------------------------------------------------------------------------------------------------------
XAMPP DIRECTORY PROTECTION (.htaccess)
User: [Ponha o usuario que deseja usar aqui]
Password: [Ponha a senha que deseja usar aqui]
---- Security risk! ----
Safe plain password in text file? [ ] / [x] (marque se você quiser, serve para salvar sua senha no diretório a baixo)
(File: C:\xampp\security\security\xamppdirpasswd.txt)
[Make safe the XAMPP directory] -->> depois clique neste botão para criar seu Usuario e sua Senha

Depois que você criou as senhas pode perceber que surgira outro campo para você digitar que é o
Current password: [é para você botar sua senha atual se desejar trocar sua senha]

Depois pode fechar a pagina de trocar senha e volte para http://localhost/
Repare que vai abrir uma telinha para você botar seu Usuário e sua Senha
Nome de usuário: [nome de usuário que você escolheu na parte do XAMPP DIRECTORY PROTECTION (.htaccess) , não o "root"]
Senha: [senha que você escolheu na parte do XAMPP DIRECTORY PROTECTION (.htaccess)]
[ ] / [x] Lembrar minha senha -->> marque se você quer salvar sua senha (sempre que aparecer esta tela sua senha ja vai estar digitada)

ai na coluna esquerda onde ta escrito Tools clique em phpMyAdmin

Depois que você clicar em phpMyAdmin vai abrir 2 campos para você digitar seu Usuário e sua Senha
Usuário: [em Usuário ponha "root"]
Senha: [aqui você poem a senha que você escolheu na parte de MYSQL SECTION: "ROOT" PASSWORD]

Bom depois que você digitar sua senha e entrar vai abrir o "phpMyAdmin"
Bom deixe a página da internet aberta e vamos para a pasta do Server SQL
Abra a pasta do seu Server, e abra o config.lua (se ele não abrir com o Bloco de Notas, e você não sabe como fazer para abrir com o Bloco de Notas, vá la no começo do tutorial em Editando arquivos do seu Server
Depois que abrir o Bloco de notas procure por -- MySQL
-- MySQL
mysqlHost = "localhost" -->> não mexa aqui
mysqlUser = "root" -->> não mexa aqui
mysqlPass = "1234567" -->> aqui você poem a senha do root do MySQL (que você usa para acessar o phpMyAdmin)
mysqlDatabase = "otserv" -->> aqui você poem o nome do seu Server ou o nome que você escolheu no My SQL Localhost
mysqlPort = 3306 -->> não mexa nesta porta

Depois vamos para a linha -- SQL
-- SQL
sqlType = "mysql" -->> vai estar "sqlite" mude para "mysql"
passwordType = "plain" -->> não mexa

lá você verá uma parte que está Escrito:
MyLSQL localhost
Criar novo Banco de Dados
na primeira janelinha que você poem o nome do seu Server (que na imagem a baixo está "otserv") ou outro nome qualquer você escolhe
aí na outra janelinha que da para você escolher algumas opções deixe marcado a opção Collation
aí na outra janelinha que está escrito Collation de conexão do MySQL deixe marcado a opção utf8_general_ci
e Clique em Criar

Depois que você clicou em Criar vai atualizar a Página obvio, então deverá aparecer esta mensagem "CREATE DATABATE 'nome do seu OTs ou o nome que você pois no passo anterior' ;"
Bom aqui como eu Botei no nome "otserv" vai ficar assim
"CREATE DATABASE 'otserv' ;"

Depois clique em Importar

9º Criando um IP FIXO pro seu Server
9º A - Se cadastrando no No-IP
Primeiramente entre no site http://www.no-ip.com/
Depois clique em Create Account

Account Information:
Email: [Coloque seu E-mail (exemplo: seunome@hotmail.com)]
Password: [Coloque sua Senha (exemplo: 123456)]
Confirm Password: [Digite novamente sua Senha (exemplo: 123456)]
--------------------------------------------------------------------------------
About You:
First Name: [Coloque seu Primeiro Nome (exemplo: Daniel)]
Last Name: [Coloque seu Sobrenome (exemplo: Silva)]
Zip/Postal Code: [Coloque seu CEP (exemplo: 12345-678)]
--------------------------------------------------------------------------------
Account Acces:
Security Question: [selecione uma Pergunta Secreta (exemplo: What is your pets name?) traduzindo -> Qual é o nome do seu Animal de Estimação]
Your Answer: [sua Resposta Secreta (exemplo: Rex)]
Birthday: [selecione o Mês em que você Nasceu] [Dia que você Nasceu] [Ano que você Nasceu]
ai clique no botão [i Accept, Create my Account]
9º B - Confirmando e-mail do No-IP
Agora você precisa-rá confirmar o e-mail que você vai receber ou ja recebeu do No-IP

bom depois de acabar o Cadastro você receberá um e-mail do No-IP para ativar sua conta

BOM eu TERMINO o topico amanha, é dificil terminar este tutorial em 2 dias, ainda + pq eu estudo e tinha q salvar ele neh? então aguarde que amanha esta pronto ![]() pelo - vc aprender metade
pelo - vc aprender metade ![]()
e lembrando que eu não copiei o topico do GodMarlboro
.|.
.|.
.|.
\/
Estava sem continuar o TUTO por que eu estáva sem PC... sry