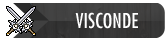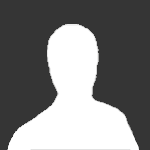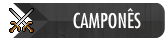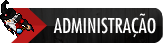Fala Éks Tibianos...
Neste tutorial veremos como criar letras com aspecto de gelatina para o photoshop.
• Letras de Gelatina •
01. Pressione Ctrl+N par criar uma novo documento, defina um tamanho qualquer, modo de cor em RGB com 72 dpi's, pressione Ok, pressione a letra G do teclado para selecionar a Gradient Tool, defina o gradiente com as cores #e1ff01 e #95ec00, escolha o modo Radial e aplique o gradiente como na foto abaixo.

02. Pressione Ctrl+Shift+Alt+N para criar uma nova layer, escolha a cor #F3FF8D, pressione a letra B do teclado para selecionar a Brush Tool, escolha um brush de tamanho médio e pontas duras, variandos o tamanho crie diversos pontos como na foto abaixo.

03. Agora vá em Filter> Blur> Gaussian Blur, defina os valores abaixo e pressione Ok.

04. Pressione Ctrl+J para duplicar a layer, reduza a opacidade da layer para 20%, pressione a letra V do teclado para selecionar a Move Tool, mova a layer para baixo e depois cerca de 20 pixels para a esquerda.

05. Pressione a letra D do teclado para resetar as cores de Foreground e Background para preto e branco, pressione a letra T do teclado para selecionar a Horizontal Type Tool e escreva um texto qualquer como na foto abaixo.

06. Defina o Fill da layer em 0%, vá em Layer> Layer Style> Drop Shadow, Layer> Layer Style> Gradient Overlay, Layer> Layer Style> Stroke e defina os valores abaixo.


07. Sua palavra deverá ficar como a da foto abaixo.

08. Agora pressione Ctrl+J para duplicar a layer, clique com o botão direito do mouse sobre a layer e escolha a opção Clear Layer Styles, vá em Layer> Layer Style> Bevel and Emboss e defina os valores abaixo.

09. Sua imagem deverá ficar como a da foto abaixo.

10. (Opcional) Pressione a letra T do teclado para selecionar a Horizontal Type Tool novamente e escreva outra palavra, aplique os mesmos procedimentos usados anteriormente mas desta vez mude a cor do gradiente usado para vermelho.

11. Com a tecla Ctrl pressionada clique sobre a miniatura da layer das duas layers de texto para ativar a seleção ao redor das palavras.

12. Pressione a letra L do teclado para selecionar a Lasso Tool, marque a opção Subtract from Selection, crie uma seleção nas partes que você deseja eliminar da seleção e vá moldando de acordo como desejar, tente deixar a seleção como na foto abaixo.

13. Pressione Ctrl+Shift+Alt+N para criar uma nova layer, pressione a letra D do teclado para resetar as cores de Foreground e Background para preto e branco, pressione a letra X do teclado para alternar as cores de Foreground e Background, sua cor de Foreground deve ser a branca, pressione Alt+Backspace (a tecla acima do Enter) ou pressione a letra G do teclado para selecionar a Paint Bucket Tool e clique dentro da seleção para preencher com a seleção com a cor branca, defina a opacidade da layer em 20% e no final sua palavra estará como a da foto abaixo.

Créditos
luisfe23
TutoriaisPhotoshop
Stunningmesh
Gostou? REP+++
Abraços e até o próximo tutorial.