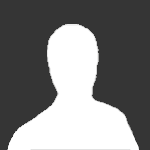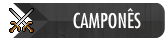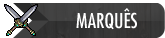Olá pessoal do Xtibia! Hoje vou ensinar a vocês como criar um cliente 100% próprio para seu servidor de tibia.

Bom, um cliente próprio de tibia nada mais é do que um cliente com várias coisas alteradas. Nesse tutorial vou ensinar a mudar e criar:
- A Tela principal.
- A Cor e a Forma dos botões.
- O ip (Ou seja, os jogadores não precisarão de mult-ip-change para entrar no seu server)
- A Imagem dos Itens.
- Mudar o Idioma.
- Um Icone.
- Um instalador.

Existem vários tipos de arquivos que servem para editar seu cliente de tibia, aqui vou colocar os que eu recomendo, mas você está livre para escolher outros. Lembrando que você deve baixar o pacote que irei disponibilizar e um cliente de tibia com qualquer versão.
Pacote de Criação Cliente Próprio
Pacote de Criação Cliente Próprio (Rapid-Share)
Baixe Qualquer Cliente de Tibia - Clique para Escolher
SCAN

Baixe o pacote de criação para cliente próprio e um cliente de Tibia (Funciona com todas as versões).

Em seguida, extraia todos os itens do pacote, e vá até a pasta onde se encontram os arquivos do tibia (Geralmente C:/Arquivos de programas/Tibia).

Estando nessa pasta, copie os arquivos tibia.spr e o tibia.pic para a pasta do pacote.
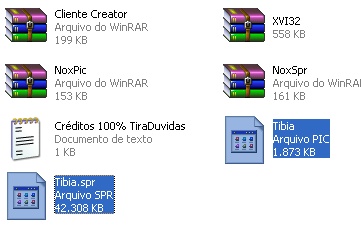
Crie uma pasta com o nome do seu cliente próprio (A maioria das vezes é : NOMEDOSERVER Cliente 1.0.0). Nesta pasta, coloque o Tibia.exe e o tibia.dat,que se encontram geralmente em C:/Arquivos de programas/Tibia.
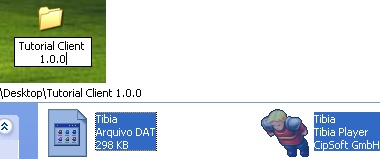

Bom, para começar a mudar esses 2 itens, extraia e abra o NoxPic, que se encontra na pasta do pacote.
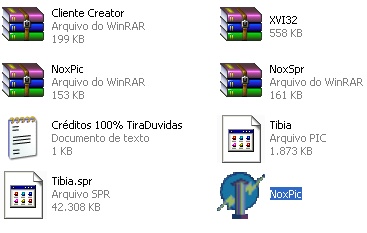
Com ele aberto, abra o paint/photoshop/photoscape/gimp e crie uma imagem com o tamanho 640x 480x (Não importa a imagem, só o tamanho)

Depois de ter feito a imagem, salve ela com formato bmp e com o nome "0", sem aspas, na pasta do pacote.
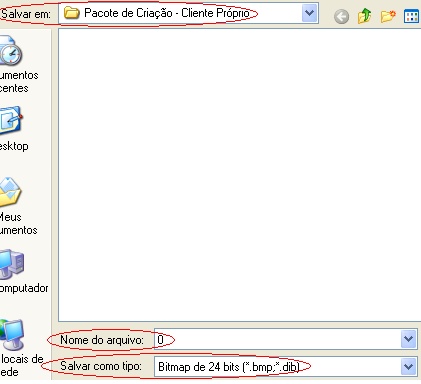
Feito isso, vá até o NoxPic e clique naquela seta para baixo e selecione Menu Background, e depois em Load Image, depois disso, selecione a imagem que você salvou com o nome 0.
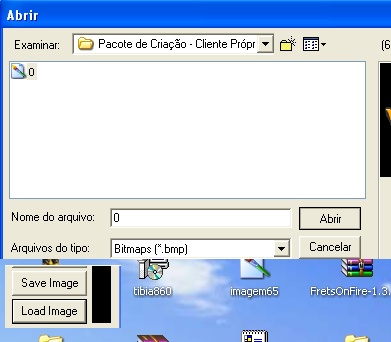
Depois disso, o programa irá carregar a sua imagem. Para visualizar sua imagem clique em preview, se você não gostou do jeito que ficou, repita o processo, mas se você gostou assim, clique em Save.
Você pode ver que ele criou um arquivo chamado Noxitu na pasta onde ele estava localizado, renomeie esse arquivo para Tibia, e cole-o na pasta que você criou para o seu cliente.
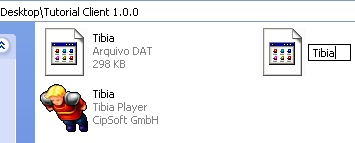
Pronto! Você mudou a tela principal do seu cliente! Agora que tal mudar os botões?
Vá até o NoxPic, e clique naquela seta para baixo e selecione Window Theme. Clique em Save Image, e salve-a na pasta do pacote, com o nome 1.

Agora vá até onde você salvou a imagem, e abra-a com o paint/photoshop/photoscape/gimpp. Edite o que você quiser, e depois de editar bem, você terá algo +/- assim:
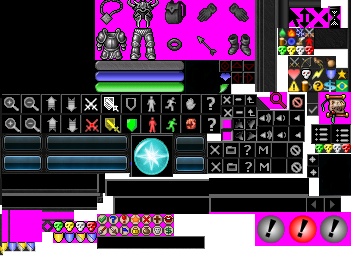
Salve, e feche. Agora vá até o NoxPic e clique em Load Image. Feito isso, selecione a imagem 1.
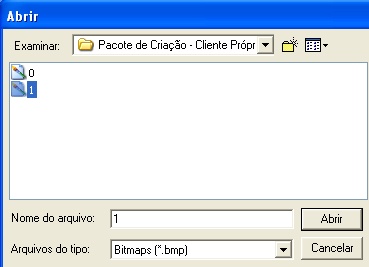
Agora vá ao NoxPic e clique em Save. Agora vá até a pasta do pacote e lá você encontrará outro arquivo com o nome de Noxitu, copie ele e cole na pasta do seu cliente próprio. Renomeie ele para Tibia (Substitua ele pelo antigo, o que você usou para mudar a tela principal).
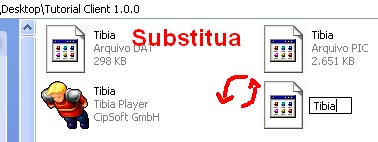
Pronto! Você Mudou a Tela principal e os Botões!

A maior vantagem de um cliente próprio é que você não precisa de Tbia-multi-ip-changer para entrar no servidor. Bem, vou ensinar como fazer isso:
Vá até o site No-ip e crie uma conta. Depois de ter criado, logue-se, e clique em Add a Host.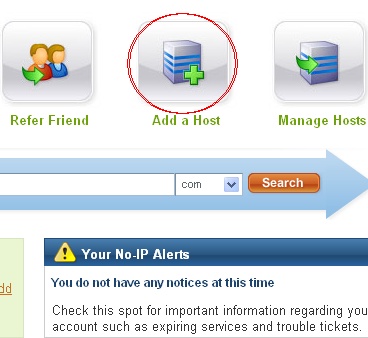
Agora você precisa criar um host para que as pessoas entrem no server pelo cliente. Lembrando que só pode ter 19 letras, então coloque um nome fácil. Ex: svclient.no-ip.info
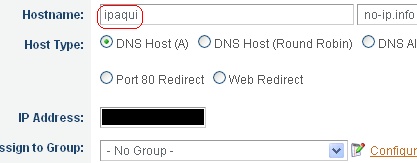
Feito isso, clique em Create Host.
Pronto! Seu ip está criado! Agora baixe o No-ip DUC. Esse programa serve para atualizar o seu ip, ou seja, toda vez que reiniciar seu computador, abra esse programa, coloque sua senha, selecione seu ip, clique em Save e depois clique em Refresh Now.
Agora que você já tem seu ip criado, vá na pasta do pacote, e extraia e execute o Client Creator.
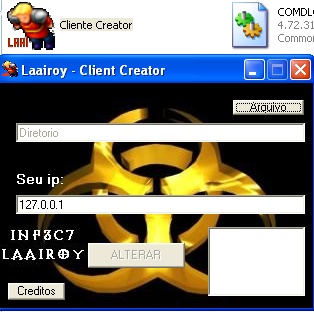
Clique em Arquivo e Selecione o Tibia.exe da pasta que você criou para o seu cliente.
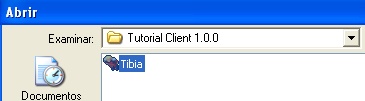
Agora volte para o cliente creator, e onde está escrito Seu ip, coloque o ip que você criou (no meu caso, ipaqui.no-ip.info). E então clique em Alterar.
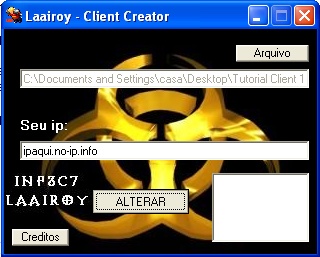
Pronto! Seu Cliente agora não precisa de Multi-ip-Change!

saber como mudar a imagem dos Itens, veja o tutorial: Clique Aqui
Façao que o tutorial pede mas ao invés de salvar o arquivo Tibia.spr na pasta do tibia, coloque na pasta do seu cliente próprio.

Essa é a parte mais complicada, por isso deixei para o final. Para começar extraia o XVI32 e abra-o.
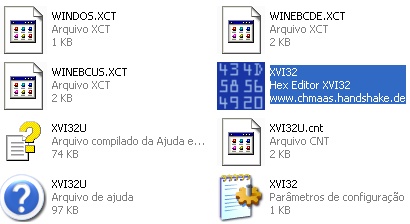
Agora clique em File, open e selecione o seu tibia.exe.
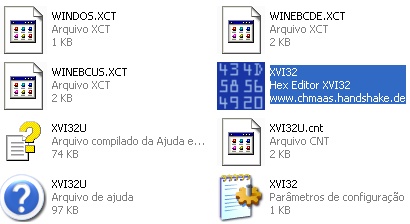
Agora vamos traduzir uma paralavra. Aperte Ctrl+F, desmarque a opção Case sensitive, e marque a opção Text string. Agora digite Enter Game e de ok.
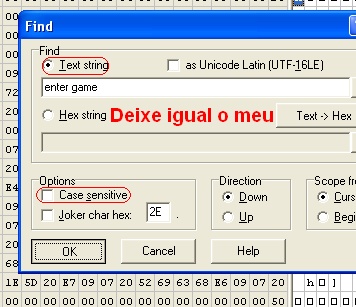
Esse é o texto que vai em cima do botão, então procure digitar um sempre com a mesma ou menor quantidade de letras. (ATENÇÃO!: Nunca aperte delete nem o backspace, pois se sumir um quadradinho desses, irá bugar o seu tibia.exe, então lembre-se de fazer um backup).
Aqui vou escrever Entrar, é só escrever do lado direito.
Para apagar os quadrados que sobraram, vá do lado esquerdo e digite 00 onde você deseja apagar.
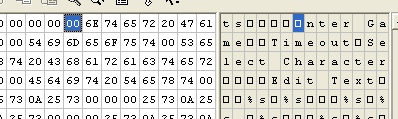
--------------------------------------------------------------------------------------------
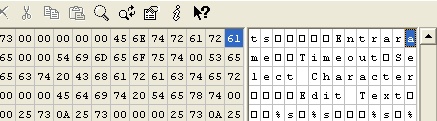
--------------------------------------------------------------------------------------------

Faça isso com tudo o que você quiser traduzir, até que fique totalmente em português.
Depois de editar bastante, clique em File, e depois em Save.
Agora vá até a pasta do seu cliente e abra-o para ver como ficou.
Possíveis erros:
Se você editou, mas não está aparecendo nada no botão, tente muda-lo de posição, como 2 quadrados para trás ou para frente.
Se você editou, salvou, e na hora de abrir apareceu: Tibia.exe Não é um aplicativo win32 válido, é porque você deletou algum quadrado, para concertar isso, pegue um novo tibia.exe e edite denovo.
Essa é a parte mais fácil do Tutorial, para criar um ícone, abra o paint/photoshop/photoscape/gimpp e crie um arquivo 300x 300x.

Primeiro descida se vai ser um ícone, quadrado, redondo, triangular etc. Para o tutorial, vou usar só um escrito.

Salve em formato PNG com transparência atrás (A Transparência não funciona no paint)
Agora acesse: Covert Ico
Clique em Escolher arquivo e selecione o seu arquivo
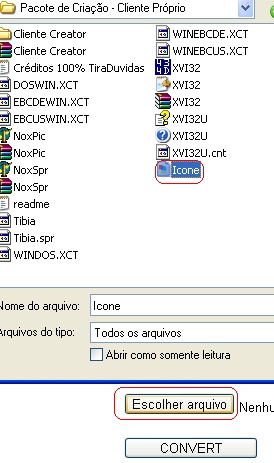
Agora clique em Convert. Agora, clique com o botão direito do mouse em Click here to download, e selecione Salvar link como.
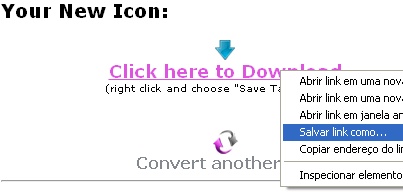
Agora salve na pasta do seu cliente próprio com o nome ico_NOMEAQUI

Pronto! Você criou um ícone! Agora é só aplica-lo no seu cliente criando uma instalação, que é o próximo passo.

Antes de começar, teste o seu cliente para ver se tudo está funcionando corretamente, e certifique-se de que o arquivo .ico está lá.
Bom, primeiramente baixe o:
Download
Depois de Baixar, instale-o e rode-o.
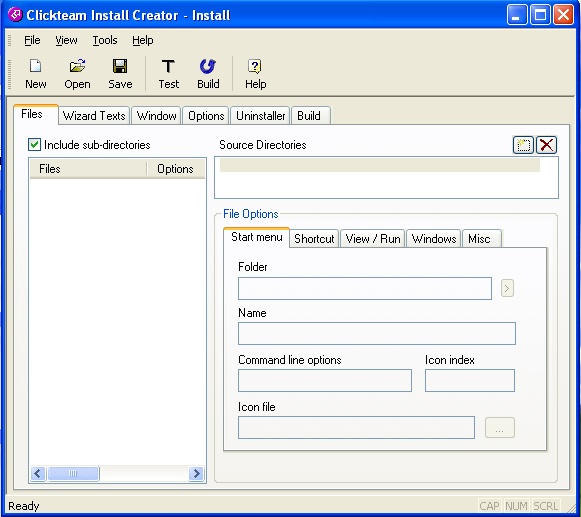
Bem, para começar, renomeie o Arquivo .exe do seu cliente.
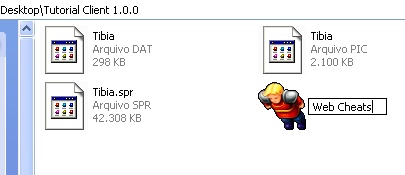
Depois de Renomear, volte ao Intall Creator, e clique no icone a direita de Source Directories.
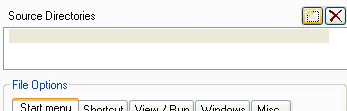
Agora clique nos ... e selecione a pasta do seu cliente.
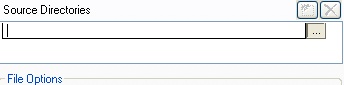
---------------------------------------------------------------------------------------------
Agora, no lado esquerdo, provavelmente apareceram 5 itens, selecione o executavél.
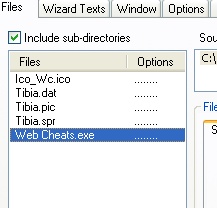
Agora, a direita, clique na aba Shortcut.
Em Desktop shortcut name, coloque o nome do executavél do seu arquivo.
Em Command line options, deixe em branco.
E em Icon file, clique nos ... e selecione seu icone.
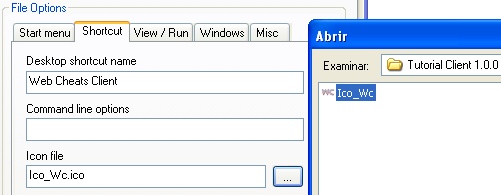
Agora, vá na aba Wizard Texts. Aqui você editará todos os escritos de todas as etapas, mais você também pode deixar assim.
Agora na mesma aba, em Replace #Title macro by, coloque o nome do cliente.
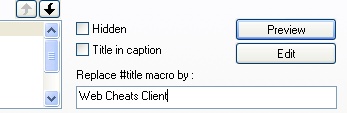
Agora na aba Window, você escolhe o tipo da janela da instalção, ou seja, se é full screen, ou normal. Selecione a que você achar melhor.
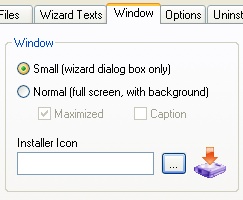
Em installer icon, você pode mudar o ícone do instalador, mais eu recomendo não mudar, pois ele só suporta gráficos com uma definição muito ruim.
Em Wizard Template, em left bitmap você escolhe a imagem da esquerda, em top bitmap você escolhe a imagem do topo. Para pré-visualizar, clique em preview.
Agora vá na aba Options, e em installation directory, escreva: #Program Files#\nome do seu cliente
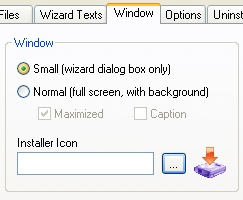
Agora vá na aba Build, e clique em Build
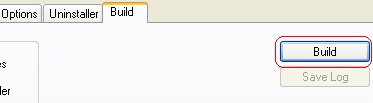
Agora, selecione o desktop, e salve lá.
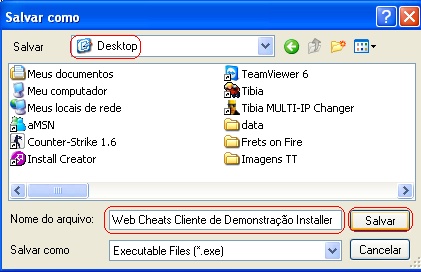
Aguarde alguns instantes e pronto! Você criou um instalador para seu cliente!
:forward: Créditos :back:
:star2: Jakiin :star2:
Trazer ao x-tibia
:star2: TiraDuvidas :star2:
Fazer o Tutorial