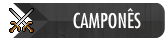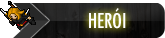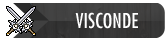Olá pessoal, hoje vou ensinar a vocês como fazer um site com o Vertrigo.
- Oque vamos precisar?
Vertrigo: Clique Aqui para Baixar
Gesior AAC 0.1.3 (Foi oque eu usei): Clique Aqui para Baixar
Winrar: Clique Aqui para Baixar
Ok, depois de você baixar é só seguir os passos e você terá seu site funcionando perfeitamente.
Passo 1: Instale e inice o Vertrigo normalmente, clicando em "Hide this window and start server", você irá iniciar o servidor e ele ficara em um Tray Ico no lado do relógio.

Passo 2: Vá para a pasta WWW do Vertrigo, só clicar no tray icon do Vertrigo e irá aparecer uma janela, e depois WWW Folder.

Passo 3: Extraia a pasta do Gesior e mova para a pasta WWW do Vertrigo.
Passo 4: Você terá que editar o arquivo config.ini que fica em \www\Gesior\config, você deverá informar o caminho para o seu OT Server.
Você deve ir para a pasta do seu OT e copiar o caminho, por exemplo: C:\Users\pc\Downloads\server.
Agora, você terá que abrir o arquivo config.ini e editar o caminho em server_path, provalvemente deve estar assim:
server_path = "C:/Documents and Settings/User/Pulpit/TFS 4048/"
Mude para o caminho do seu servidor:
server_path = "C:\Users\pc\Downloads\server\"
OBS: Você deve botar a ultima barra "\" ou "/" depende do S.O, é muito importante !
Passo 5: Depois de ter feitos os passos acima, agora é hora de criar a uma coluna na database, para isso é só ir no phpmyadmin, para isso acesse o link:http://127.0.0.1/phpmyadmin/.
Você irá precisar da senha e do password, não se preocupe, o Vertrigo vem com a senha e o password default: root / vertrigo.
Depois isso você terá que importar o arquivo mysql.sql do seu servidor, provalvemente ele está em \schemas.
Passo 6: Crie um novo Banco de Dados com o nome da sua database. (Exemplo: forgottenserver)

Agora, com o nosso banco de dados forgottenserver criado e selecionado, iremos importar o arquivo mysql.sql para criar as tabelas.
Para fazer isso, clique no Importar lá encima

Depois, clique em "Selecionar arquivo..." e navegue até a pasta do seu servidor e importe o arquivo mysql.sql (Exemplo de pasta: C:\Users\pc\Downloads\server\schemas\mysql.sql)
Feito isso, clique em Executar lá embaixo
Se tudo der certo, uma mensagem em verde parecida com essa aparecera: Importação finalizada com sucesso, 71 consultas executadas.
Passo 7: Agora, você foi redirecionado para http://localhost/Gesior/install.php, aqui iremos instalar o site do Gesior.
De página inicial você encontrara algumas informações em inglês

Passo 8: Clique em 1. Set server path e veja se é o caminho certo para o seu servidor, se for, clique no botão Set server path.
Passo 9: Depois disso, você terá que ver se tem conectividade com a sua database, se não der certo um erro será emitido: Can't connect to MySQL database.
Se o erro aparecer, verifique se o seu config.lua está parecido com isso:
sqlType = "mysql"
sqlHost = "localhost"
sqlPort = 3306
sqlUser = "root"
sqlPass = "vertrigo"
sqlDatabase = "forgottenserver"
sqlFile = "forgottenserver"
sqlKeepAlive = 1
mysqlReadTimeout = 10
mysqlWriteTimeout = 10
encryptionType = "plain"
Passo 10: Se tudo der certo, ira imprimir a seguinte mensagem:
Add tables and columns to DB
Installer try to add new tables and columns to database.
Added columns to table accounts
Added columns to table guilds.
Added columns to table players
Added table z_news_big (news).
Added table z_news_tickers (tickers).
Added table z_spells (spells list).
Added table z_monsters (monsters list).
All tables and columns added to database.
Go to STEP 4 - Add samples
Passo 11: Clique em STEP 4 - Add samples, ira aparecer uma mensagem como essa:
Add samples to DB:
Added first news ticker.
Added first news.
Added 'Rook Sample' character.
Added 'Sorcerer Sample' character.
Added 'Druid Sample' character.
Added 'Paladin Sample' character.
Added 'Knight Sample' character.
Passo 12: Para mudar a conta do administrador do OT, você tem que clicar em 5. Set Admin Account.
Lá você tem que colocar o seu password para se logar no OT Server, sua Account vai ser 1 e o password vai ser oque você botar lá.
Depois de escolher o seu password, você deve clicar em "SET".
Passo 13: Clique em Load Monsters from OTS e todos os monstros serão importados
Passo 14: Clique em Load Spells from OTS e todas magias serão importadas.
Pronto, o site do seu OT Server, está pronto para ficar online com o Vertrigo !
Creditos : Kimoszin