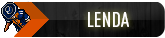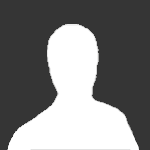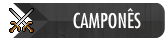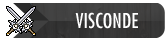Olá!
Você sempre sonhou em ter seu site de account, mas não consegue usar os Web Hosters? Seus problemas acabaram!
Leia atentamente o tutorial.
1º Passo:
Faça o download do programa, escolha o mirror que mais lhe agradar:
2º Passo:
Após o download, vá até a pasta escolhida para o armazenamento do arquivo e dê um duplo clique em "OtSTriad.exe"
A seguinte tela se abrirá:

Clique em Avançar >, representado na imagem, e continue com a instalação.

Avançe normalmente essa etapa, já que não é possível a mudança do local de instalação.

Nessa etapa você pode escolher a pasta em que o atalho do OtSTriad será instalado.
Deixe como está para usar a pasta padrão ("OtSTriad") ou digite um novo nome a seu critério.
Você também pode, clicando na seta ao lado, escolher uma pasta já existente.
As opções abaixo, são suas preferências à respeito dos usuários em seu computador.
Se você quer que o atalho do programa esteja disponível apenas para o usuário atual (que está instalando) escolha a opção 1, e para qualquer usuário selecione a opção 2.
Isso também fica a seu critério.
Agora, prossiga com a instalação.

Aqui o instalador já coletou informações suficientes e já pode instalar com segurança, o programa.
Clique em Avançar > para instalar.

Agora aguarde, pois o programa está sendo instalado. Dependendo das configurações do seu computador, esse processo pode ou não demorar.
Não clique em Cancelar nesse momento, somente se realmente você não deseja mais usá-lo.
Quando o processo for concluído, a seguinte tela se abrirá:

Clique em Concluir e uma página, contendo o "Guia rápido do OtSTriad", se abrirá.
3º Passo:
Leia todo o guia para ficar informado à respeito do programa, depois disso clique no link "OtSTriad CP" para você entrar no Painel de Administração.
Lá, uma janela do prompt do Windows aparecerá, pedindo seu Nome de Usuário e Senha.
Eles são:
Nome de Usuário: root
Senha: 1234
Adicione essas informações e clique em Ok. Pronto, agora você está dentro do Painel de Administração do programa!
Como dito no Guia do Programa, é altamente recomendado que você troque a Senha. Faça o seguinte:
Clique em:

E siga as instruções da tela para a troca da senha. Clique em Change Pass depois de inserida sua senha no campo indicado e pronto, sua pasta do Painel de Administração está protegida com sua senha.
4º Passo:
Agora, depois de todas essas configurações, você já pode adicionar os arquivos de seu site, na pasta htdocs.
Vá em Iniciar > Executar e lá digite: C:\OtSTriad\htdocs
Então, a pasta se abrirá automaticamente. Essa é a pasta root de seu site.
Depois disso, é só você publicar o endereço de site e pronto!
O endereço padrão é esse:
Desbloqueando a porta:
Seus amigos não conseguem acessar seu site? Siga agora esse tutorial para desbloquear as portas e liberar o acesso.
Vá em Iniciar > Configurações > Painel de Controle.
Lá, clique na opção "Firewall do Windows" e a seguinte tela se abrirá:
http://img96.imageshack.us/img96/3127/img19le.png
Vá em Exceções e clique em Adicionar Porta...!
http://img97.imageshack.us/img97/1797/img20ug.png
Agora, digite nos campos o mostrado pela imagem abaixo:
http://img113.imageshack.us/img113/2938/img37ti.png
Clique em Ok, reinicie o OtSTriad e pronto! Agora todos vão poder acessar seu site de account!
Mais ajuda!
Ainda não deu certo? Bem, se isso ocorreu é porque seu modem está bloqueando a porta.
Provávelmente a porta 8090 estará livre, então vamos tentar usá-la!
Primeiro faça o procedimento acima, adicionando uma porta "TPC 8090" nas exceções do Firewall do Windows.
Depois vá em Iniciar > Configurações > Painel de Controle e dê um duplo clique em Opções de pasta.

Você deverá habilitar a visualização de arquivos protegidos pelo sistema operacional. Para tal, clique na aba Modo de Exibição.
Procure por "Ocultar arquivos protegidos do sistema operacional" e desabilite essa opção.
http://img88.imageshack.us/img88/447/img58ks.png
Então dê Ok.
Agora clique em Iniciar > Executar e digite: C:\OtSTriad\OtSTriad
Uma pasta, com algunas arquivos se abrirá.
Procure pelo arquivo OtSTriad.ini, para ser mais preciso, esse:
http://img131.imageshack.us/img131/8648/img63sy.png
Clique com o botão direito no arquivo, desmarque a caixa "Somente Leitura" e dê Ok.
Agora execute-o e vá em Editar > Substituir.

Digite exatamente o que mostra a imagem e clique em Substituir tudo.
Agora salve o arquivo e feche, deixe-o novamente como "Somente Leitura".
Se quiser deixar as opções de pasta como estavam antes, tudo bem.
Reinicie o OtSTriad e pronto! Seu site agora estará funcionando na porta 8090!
Ainda não deu!!
Se ainda não funcionar, eu não poderei mais ajudá-los.
Deêm uma olhada nesse site, que contém informações de alguns programas que usam as portas bloqueadas, e uma lista imensa de modems, provávelmente o seu estará lá.
http://www.portforward.com/cports.htm
---------------------------------------------------------------------------------------
ESTE TUTORIAL FOI 100% DESENVOLVIDO POR "MAGUS"
Somente estou repassando o mesmo para o Xtibia