Este tutorial contém 35 imagens, pode demorar carregar.
01. Pressione Ctrl+O e abra uma foto qualquer, para este tutorial iremos usar a imagem abaixo.

02. Pressione Ctrl+O novamente e abra a imagem que servirá como projeção da luz do sol, no caso a imagem de uma janela, neste tutorial iremos usar a imagem abaixo.

03. Agora pressione a letra V do teclado para selecionar a Move Tool.

04. Agora clique na imagem da Janela e arraste para cima da imagem escolhida para ser trabalhada, neste tutorial a imagem com a garota perto da parede.

05. Ao arrastar a imagem da janela para cima do documento com a foto da garota sua imagem ficará assim.

06. Sua paleta de layers deverá ficar assim.

07. Crie uma seleção em toda a parte do vidro de sua janela, neste tutorial a seleção foi criada usando a Pen Tool

08. Com os vidros selecionados delete a layer da janela arrastando a layer até o ícone do lixo que está no rodapé da paleta de layers.

09. Isto irá deletar a layer da janela porém a seleção continuará ativa.

10. Pressione Ctrl+Shift+I para inverter a seleção.

11. Clique no ícone de Add New Adjustment Layer no rodapé da paleta de layers.

12. Escolha a opção Levels.

13. Arraste o slider indicado na foto abaixo para a esquerda afim de tornar a imagem mais escura

14. Quanto mais se arrasta o slider para a esquerda mais escura a imagem se torna, após pressionar Ok sua imagem deverá estar como a imagem abaixo.

15. Com a tecla Ctrl pressionada clique sobre a miniatura da máscara que existe na layer do Adjustment Layer para ativar a seleção da janela.

16. Pressione Ctrl+Shift+I para inverter a seleção.

17. Pressione Ctrl+T para abrir a caixa de Free Transform, agora posicione a seleção e redimensione de acordo com seu gosto, assim que estiver ajustado presione Enter e depois pressione Ctrl+D para retirar a seleção.

18. Agora vá em Filter> Blur> Gaussian Blur e defina um valor aproximado de 5 pixels para o Radius.18. Agora vá em Filter> Blur> Gaussian Blur e defina um valor aproximado de 5 pixels para o Radius.

19. Clique em Ok para aplicar o filtro, sua imagem irá ficar como a imagem abaixo.

20. Os próximos passo são opcionais, caso esteja satisfeito com o resultado você pode para por aqui ou continuar modificando mais alguns detalhes, pressione a letra G do teclado para selecionar a Gradient Tool.

21. Pressione a letra D do teclado para resetar as cores de Foreground e Background para preto e branco, pressione a letra X para inverter a ordem das cores e deixar a cor branca como cor de Foreground.

22. Clique com o botão direito do mouse sobre o documento e escolha o primeiro gradiente da esquerda para a direita chamado Foreground to Background.

23. Clique e arraste pequenos gradientes nas pontas da área clara da imagem (área do vidro) como na foto abaixo.

24. Após aplicar o gradient sua imagem irá ficar assim.

25. Faça o mesmo para o lado direito da foto.

26. Sua imagem irá ficar assim.

27. Novamente com a tecla Ctrl pressionada clique sobre o ícone da máscara na layer da Ajustment Layer para ativar a seleção.

28. Sua imagem deverá ficar como a imagem abaixo.

29. Pressione Ctrl+Shift+I para inverter a seleção.

30. Clique no ícone de New Adjustment Layer no rodapé da paleta de layers e na lista que irá abrir escolha a opção Levels.

31. Assim que a caixa de Levels abrir clique em Ok, sua paleta de layers irá ficar como a da foto abaixo.

32. Mude o modo de blend da layer para Screen.

33. Com isto a intensidade da iluminação do efeito irá aumentar como na imagem abaixo.

34. Ajuste a opacidade para controlar a intensidade do brilho, neste tutorial a opacidade foi definida em 70%.

35. Ao final sua foto estará assim.

Créditos: André Sugai
Adptação: Under

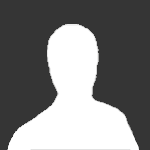
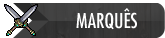

.jpg.141a4e648807851725adb3f2c20b6d49.thumb.jpg.a1b35e0abf31f69e7de99fe2dd29374e.jpg)



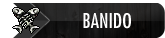





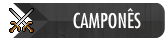


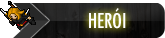



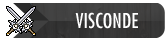



 2008.
2008.










 <~~~~~~~~~
<~~~~~~~~~